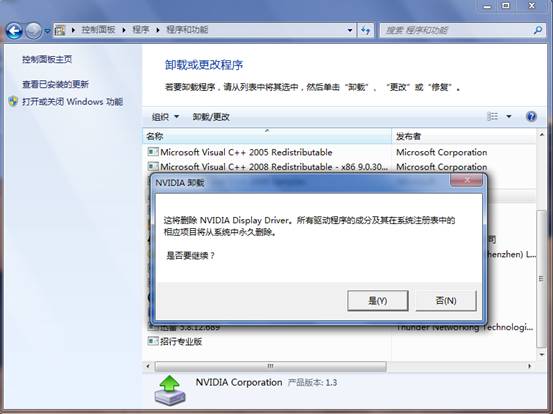1.升级驱动程序
前面已经提到过新版驱动的诸多好处,因此我们应该时常关注自己的电脑硬件是否有新的驱动,做到及时更新。
升级驱动程序的方法有两种:
(1)手动更新
去硬件设备的官方网站或者是“驱动之家”(//www.mydrivers.com/)等网站下载自己所需的新版本驱动程序,然后安装即可。为了避免出现一些兼容性问题,我们建议升级新的驱动程序前,最好先把老版本的驱动程序卸载了再安装,卸载方法将在后面提到。
(2)软件更新
为了解决驱动更新的烦恼,驱动之家推出了新版的驱动精灵软件,能够方便快速的更新硬件驱动。
目前驱动精灵提供了快速更新和完全更新两种模式。
快速更新仅安装基本驱动程序,不包含驱动附加功能,更新速度较快。点击主界面的快速更新按钮,程序左侧窗口将显示当前所有设备的驱动版本以及需要更新的设备。中间部分为驱动版本信息,最右侧为驱动内容描述、用户评论等。程序默认将勾选需更新的设备,因此只需点击右下角的开始更新按钮,程序会自动下载并更新驱动程序,安装完成后重启即可。
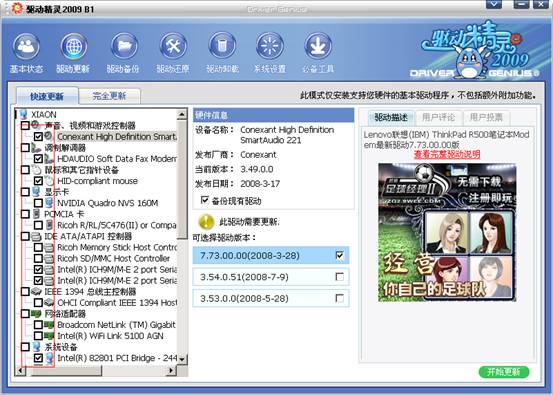
完全更新将安装全部功能,这也是我们目前推荐的更新方式。点击主界面的完全更新按钮,程序将以列表的形式显示当前需要更新设备的驱动,逐一下载然后安装即可。
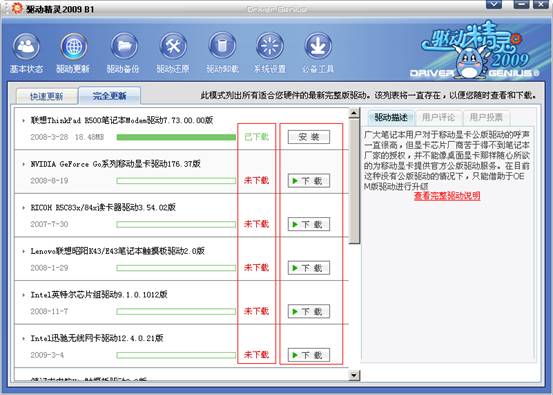
2.备份驱动程序
这里的备份不是指对原有的驱动盘进行备份,而是直接从操作系统里提取已经安装好的驱动程序,进行备份。备份的好处就是重装系统后能够快速的是系统恢复原有功能,当然,这个备份也仅仅是对基本驱动的备份,不包含驱动程序的附加功能。
??
对于驱动的备份,我们推荐使用工具进行,虽然也可以手工备份,但是操作比较麻烦,不推荐使用。这里我们介绍一下如何用驱动精灵备份驱动程序。
(1)打开驱动精灵,点击驱动备份按钮。
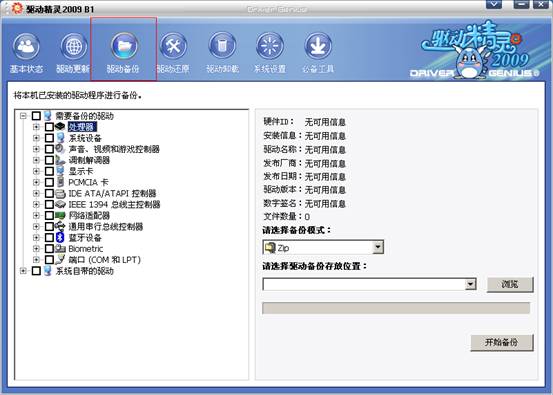
(2)选择需要备份的设备。由于操作系统自带了大部分硬件的驱动,一般情况下只需要备份声卡、网卡、显卡以及一些特殊设备的驱动即可,不过对于新手用户,建议选择除系统自带设备外的所有驱动。
(3)选择备份文件的格式,默认为ZIP格式,可以根据需要选择。
(4)选择存放文件的位置,放到除系统盘外的其他盘均可。当然了建议设置一个专门的文件夹存放备份文件。
(5)点击开始备份按钮,等待备份完成就ok了。
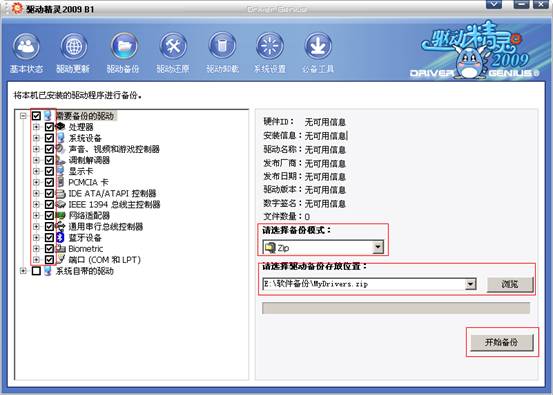
3.卸载驱动程序
为了避免出现一些兼容性问题,我们建议升级新的驱动程序前,最好先把旧版本的驱动程序卸载了再安装,我们来看看怎么卸载驱动程序。
(1)在设备管理器中卸载
这里以WindowsXP为例,先打开设备管理器,找到想要卸载驱动程序的硬件设备,然后右键点击它,选择“卸载”即可。
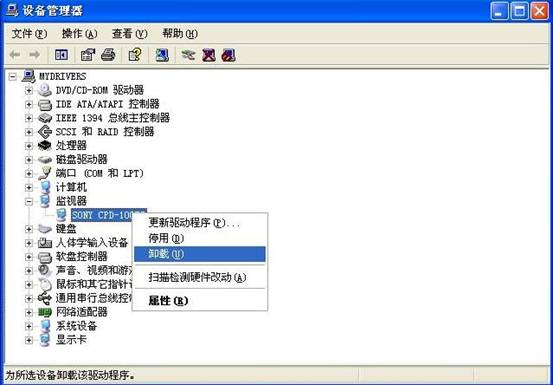
也可以双击该硬件设备,然后在弹出的对话框中选择“驱动程序”项,然后点“卸载”。
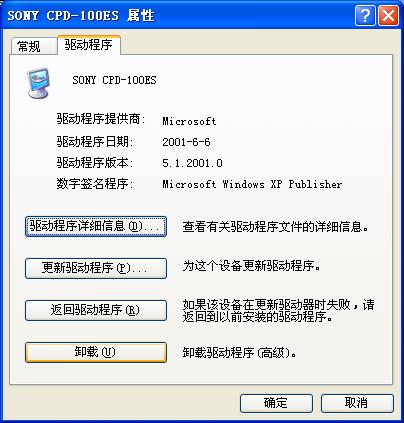
(2)在“添加或删除程序”中卸载
我们有些驱动程序安装后还会自动添加到“添加或删除程序”中,比如nVIDIA的显卡驱动,这样我们就可以在“添加或删除程序”中将其卸载。
首先在“控制面板”中点击“添加或删除程序”,然后选择对应的NVIDIA驱动,点击卸载即可。